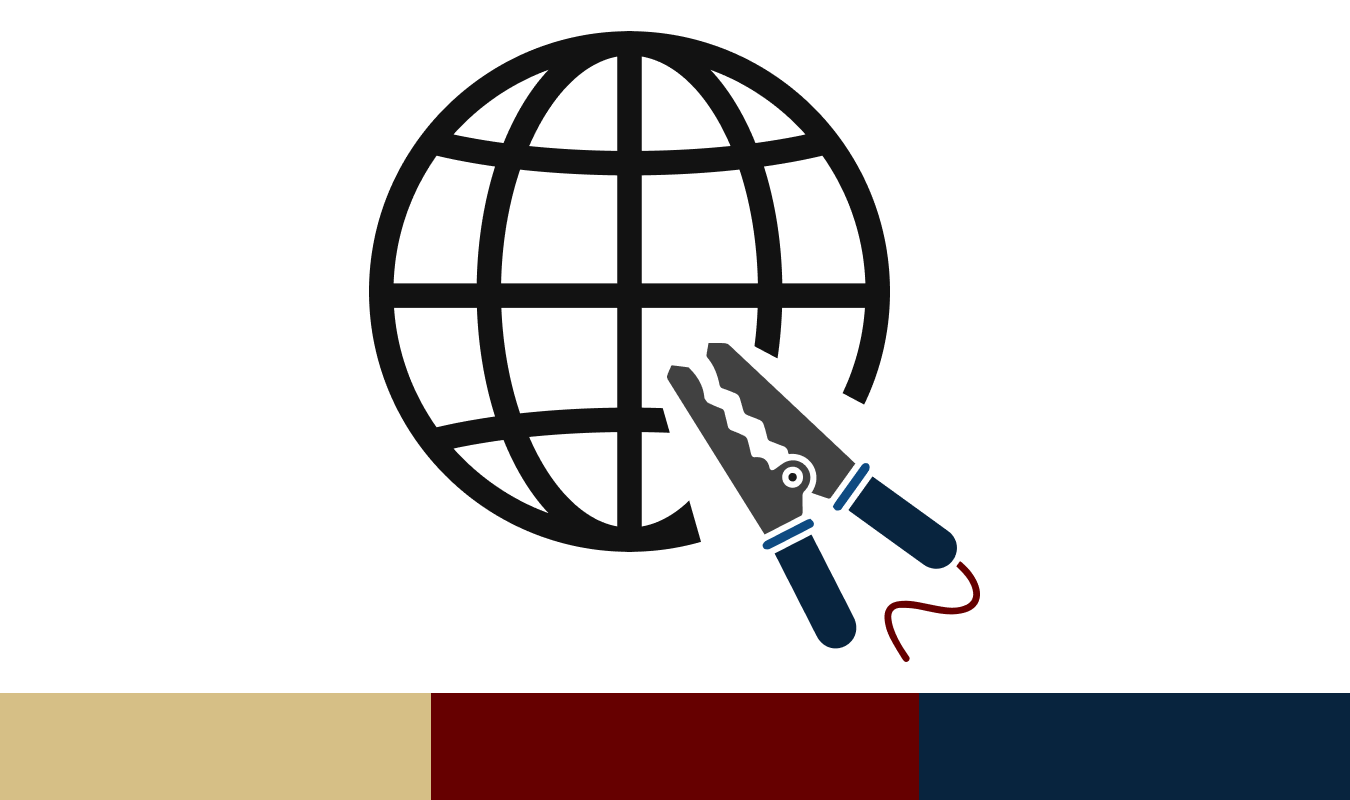WebCenter Sites 14c is now available! This release focuses on support for JDK 21, but future releases have many exciting new features in store, including the new SiteBuilder interface which will help users create and manage JavaScript based sites, and an all new simplified contributor interface based on the OracleJet framework with Oracle Redwood Theme.
The quickest way to get started working with WCS 14c is to download and install the WebCenter Sites JumpStartKit (JSK) on your local machine. This quick guide will walk you through that process and get you on your way to developing websites with WCS.
This guide will cover the process of installing the JSK on Windows 11, but it is compatible with Unix, Linux, and MacOS as well.
Prerequisite: Install JDK 21
The default install path for JDK 21 includes spaces, which cause issues for running the JSK. Unfortunately, this means we are unable to use winget and must instead install JDK 21 manually to specify a custom install location.
- Download the MSI Installer: https://download.oracle.com/java/21/latest/jdk-21_windows-x64_bin.msi
- Run the installer
- Click Next
- Change the install location by clicking Change
- Set the install location path to: C:\Java\jdk-21\
- Click OK
- Click Next
- Click Yes to allow the install to continue
- Click Close
Prerequisite: Set up JAVA_HOME and CLASSPATH
The JSK depends on JAVA_HOME being properly configured. This can be set directly in the JSK's startup script, however other WCS tools like Eclipse and CSDT also require JAVA_HOME to be configured, so creating system wide Environment Variables will save us time later.
- Open Windows Settings > System > About > Advanced System Settings
- Click Environment Variables
- Under System Variables click New
- Variable Name: JAVA_HOME
- Variable Value: C:\Java\jdk-21
- Click OK
- Under System Variables click New
- Variable Name: CLASSPATH
- Variable Value: %JAVA_HOME%\lib\dt.jar;%JAVA_HOME%\lib\tools.jar;.;..
- Click OK
- Select the System Variable: Path
- Click Edit
- Click New
- Enter: %JAVA_HOME%\bin
- Click OK
- Click OK to close the Environment Variables window
- Click OK to close the System Properties window
Download the JSK
The JSK is available to download from Oracle Support.
- Log in to Oracle Support for Oracle Hardware, Software, and Managed Cloud
- Navigate to Patches and Updates
- In Patch Search, use the Product or Family (Advanced) tab
- Product is: Oracle WebCenter Sites
- Release is: Oracle WebCenter Sites 14.1.2.0.0 (or the latest version)
- Click Search
- Click Patch 37593458
- Click Download
- Click the link for p37593458_141200_Generic.zip
Install the JSK
- Create a new directory for the JSK: c:\wcs\jsk\
- Move p37593458_141200_Generic.zip to: c:\wcs\jsk\
- Unzip the patch file so the result is: C:\wcs\jsk\OracleWCSitesJSK\
- Navigate to: C:\wcs\jsk\OracleWCSitesJSK\
- Run: startSites.bat
- Click OK to dismiss the warning about Demo Purposes
- Click Allow for any firewall warnings
- Wait for the installation to complete
Note: The JSK uses an internal HSQL Database. HSQL 1.8.0.10 is downloaded automatically on the first run. If working on a private network, internal firewall rules could block the HSQL download. If unable to download automatically, follow these steps:
- Download: HSQL DB 1.8.0.10
- Extract the ZIP file
- Copy hsqldb.jar to OracleWCSitesJSK\apache-tomcat-sites\lib and OracleWCSitesJSK\apache-tomcat-visitors\lib
Test it out!
- Browse to: http://localhost:7003/sites/
- Login with the following credentials
- Username: fwadmin
- Password: xceladmin
- Select the Site: AdminSite
- Click the WEM Admin App
View the Samples Site
- Browse to: http://localhost:7003/sites/samples/home
The Samples site provides several examples for developers. It includes sample code for developers to build upon and expand. The code for the Samples site itself can also be helpful:
- Browse to: http://localhost:7003/sites/
- Select the Site: Samples
- Select the Admin App
- Click Search
- Click Find Controller
- Click Search
- Click PageController
- View the source groovy code of the PageController
Try viewing the other controllers and page templates for more examples.
Create a personal user login
While it's possible to perform everything in the JSK as the built-in fwadmin user, doing so may cause confusion for developers who are working together in WCS development teams. WCS tracks which users create, edit, and delete code elements and assets, and if everyone is using fwadmin then it's difficult to know who has done what. We consider it a best practice to create and use a personal account when working in the WCS UI and when using the Eclipse Developer Tools plugin.
- Log in to WCS as: fwadmin
- Select the Site: AdminSite
- Select the WEM Admin App
- Click Users
- Click Add User
- Name: amacnamara
- Shuttle all ACLs to Selected
- Shuttle all Groups to Selected
- New Password: Welcome1!
- Confirm Password: Welcome1!
- Note: Password must be at least 8 characters containing lowercase, uppercase, numerics and special characters.
- Click Save and Close
- Right-click amacnamara > Manage User
- Click Assign to Sites
- Shuttle all Sites to Selected
- Click Continue
- Shuttle all Roles to Selected
- Click Save and Close
- Click Logout
- Login with your new credentials:
- Username: amacnamara
- Password: Welcome1!
- Select the site Admin Site
- Select the Admin App
Next Steps
Now that you have successfully installed and configured the WebCenter Sites 14c JumpStartKit, you can begin exploring its features and developing your own websites. Consider exploring the documentation further or experimenting with the sample templates provided.